Instalasi dan Review Linux Ubuntu 16.04 LTS
NIM: 170551117
Jurusan/Fakultas/Universitas: Teknologi Informasi/Teknik/Universitas Udayana
Mata Kuliah: Pengantar Sistem Teknolgi Informasi
Dosen: I Putu Agus Eka Pratama ST MT
Halo sobat, kembali lagi bersama saya di blog ini, kali ini saya ingin berbagi pengalaman saya menggunakan system operasi selain windows yaitu Linux Ubuntu. Sebenarnya banyak varian dari Linux ini. Linux adalah system operasi open souce dan gratis, berbeda dengan windows atau mac yang bersifat close source dan berbayar. Saya menggunakan os Linux ini untuk keperluan kuliah di bidang IT. Sebenarnya saya tidak sepenuhnya beralih dari windows ke Linux, tetapi saya menggunakan system dual boot, yaitu dalam 1 laptop terdapat dua os yang terinstal. Penasaran bagaimana caranya? Yuk silakan cek dibawah
 |
| Source : http://www.picswalls.com/pic/ubuntu-wallpapers/ |
Hal - hal yang perlu dipersiapkan pertama antara lain:
1. ISO dari system operasi Ubuntu 16.04 LTS download disini
2. Rufus download disini
3. EasyBCD download disini
Apabila ingin menggunakan DVD sebagai bootable cukup burn saja file iso Ubuntu ke dvd.
Jika semua sudah didownload saatnya kita mulai ke tahap persiapan instalasi Linux
Pertama kita perlu membuat partisi hardisk untuk tempat instalasi Linux. Untuk menghindari kejadian yang tidak diinginkan ada baiknya anda mengbackup data - data penting yang ada di komputer.
1. Masuk ke disk management dengan cara klik kanan start lalu pilih disk management dan akan muncul tampilan sebagi berikut
2. Kemudian pilih partisi yang ingin dibagi lagi, sebagai contoh saya ingin mempartisi disk F. Klik kanan lalu pilih "shrink volume" isi dengan 25000 MB, seperti gambar berikut
Klik "Shrink" sehingga partisi yang dibagi disebelahnya akan terlihat tulisan "Unallocated" dengan label warna hitam.
Nah sekarang kita akan menyiapkan instalasi dari linuxnya.
1. Tancapkan flashdisk kosong yang akan dijadikan bootable. Buka aplikasi rufus yang sudah didownload tadi, pilih file iso Ubuntu dengan klik gambar cd. Pastikan settingannya seperti ini lalu klik start
NB: mohon maaf tidak ada gambar, karena saya lupa memfotonya :(
3. Jika berhasil akan masuk ke booting Ubuntu seperti ini
4. Setelah proses booting selesai kita akan dihadapkan dengan dua pilihan ada install Ubuntu atau Try Ubuntu. Pilih Instal Ubuntu.
5. Pilih Bahasa kemudian klik continue
7. Pilih something else untuk mengatur partisi yang sudah dibuat tadi8. Selanjutnya akan muncul tampilan seperti ini, pilih partisi yang sudah kita bagi bernama 'free space paling bawah sebesar 25000MB
9. Lalu kita akan mengalokasikan dengan rincian 20000 MB sebagai tempat instalasi Linux, 1000MB sebagai booting, 4000MB sebagai swap area, dengan klik + lalu setting seperti dibawah
10. Jika sudah centang bagian boot (1gb) dan instalasi Linux (20gb) lalu klik Install Now
11. Dan akan disuguhkan menentukan lokasi, pilih Jakarta time dan continue
12. selanjutnya membuat akun, isi nama dan password. pilih login auto untuk langsung masuk ke Ubuntu tanpa mengisi password atau require untuk memasukkan password setiap kali akan masuk ke ubuntu
13. Proses instalasi Ubuntu memerlukan cukup banyak waktu
14. Jika sudah selesai akan ada pop up untuk merestart computer, restart now
15. Saat direstart akan kembali ke os Windows untuk itu kita perlu aplikasi EasyBCD yang sudah didownload tadi. Buka aplikasi tersebut, jika pada saat membuka EasyBCD muncul eror seperti ini
sehingga pada menu "add new entry" tidak bisa mengisi instalasi linuxnya.Saya sempat kebingungan akan hal ini. setelah saya googling akhirnya saya menemukan solusinya. Windows10 ternyata hanya support bios yang bersifat UEFI. UEFI ini hanya menerima instalasi os windows saja. Untuk itu kita musti merubah UEFI menjadi Legacy di menu bios. Restart computer masuk ke menu bios, pada menu boot ganti UEFI menjadi Legacy. dan otomatis akan terbooting os Linux ubuntunya. Jadi setiap kali ingin mengganti OS perlu masuk terlebih dahulu ke menu bios ganti UEFI jika ingin menggunakan Windows 10 ganti Legacy jika ingin menggaunakan Linux Ubuntu.
Seharusnya tidak perlu menset bios seperti itu, biasanya pada saat menghidupkan computer akan disuguhkan pilihan langsung ingin menggunakan Linux ataupun windows. Tetapi saya belum menemukan caranya atau bisa saja karena pengaruh bios laptop berbeda dengan laptop lain.
Mungkin di postingan selanjutnya saya akan saya share kembali. Kesampingkan dulu hal itu. Sekarang kita akan melihat seperti apa Linux itu?
Pada awal menghidupkannya akan terlihat tampilan Linux seperti berikut
 |
| Desktop Linux Ubuntu |
bisa dilihat menu taskbar berada di sisi kiri dengan urutan atas ke bawah, wifi, baterai, jam berada di pojok kanan atas, bahkan tombol shutdownnya. Sangat berbeda dengan User Interface Windows pada umumnya yang melalui start. Lalu bagaimana dengan program aplikasinya? Di Linux kita tidak perlu lagi menginstal aplikasi program kerja standar seperti word,excel,power point seperti pada windows. Sudah langsung terinstal pada saat instalasi Linux.
 |
| LibreOffice Writer - pengolah kata pada Linux |
 |
| LibreOffice Calc - pengolah angka pada Linux |
 |
| LibreOffice Impress - presentasi pada Linux |
Bagaimana dengan File manager dan settingnya? Menu - menu yang ada tidak terlalu jauh dengan milik windows. Saya sarankan untuk tidak merubah ataupun menaruh file di C (bagian atas dari partisi) agar tidak mempengaruhi os dari windows.
 |
| File Manager |
 |
| Setting |
 |
| Terminal |
Berikut beberapa command yang sudah saya coba di terminal linux
Membuat Folder
Caranya dengan mengetik mkdir 'nama folder yang akan dibuat' setelah itu tekan enter, maka folder akan muncul di home. Atau anda juga bisa membuat folder di folder tertentu. formatnya mkdir/path/to/folder. Contoh $ mkdir /home/buat folder/buat folder 1
Melihat isi File Manger
cukup ketik saja ls maka akan muncul isi dari file manager
Melihat informasi jaringan
Ketik ifconfig
Melihat Partisi Linux
Dengan command ini kita bisa melihat dimana linux terinstal, apabila kita lupa di partisi mana kita menginstallnya
Melihat settingan GRUB linux
ketik "sudo fdisk" maka akan muncul rincian dari GRUB linux. Kita juga dapat mengubahnya, tapi jika tidak memahami jangan diubah agar tidak terjadi hal yang tidak diinginkan. Oh iya command yang diawali sudo digunakan untuk command sebagai administrator
Melihat Kalender
Cukup ketik cal maka akan muncul kalender
Install aplikasi
Melalui terminal kita dapat menginstall dan mendownload sebuah aplikasi dengan command sudo app-get nama aplikasi atau jika ingin mengupdate aplikasi ketik sudo update-nama aplikasi. Contoh saya disini ingin menginstall aplikasi Wine maka commandnya sudo apt-get wine
 |
| ketik Y untuk mendownload aplikasi |
 |
| Proses download Aplikasi |
Tidak perlu mengeluarkan terminal apabila sudah banyak command yang sudah ditulis. Cukup ketik saja clear maka terminal akan kembali bersih seperti semula
 |
| setelah di enter |
Sekian postingan Install dan Review Linux Ubuntu 16.04 LTS mohon maaf apabila terdapat kesalahan kata ataupun ketidakjelasan, mohon kritik dan sarannya demi membangun blog ini agar bermanfaat bagi semua orang. Akhir kata saya ucapkan terima kasih sudah berkunjung^^
Referensi:
https://www.youtube.com/watch?v=v8ysxU0jE-8&t=693s
https://winpoin.com/cara-dual-boot-ubuntu-16-04-lts-dan-windows-10-full-tutorial/
https://belajarlinux.org
https://belajarlinux.org














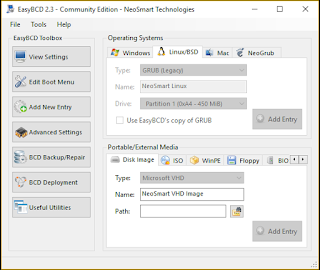













Komentar
Posting Komentar